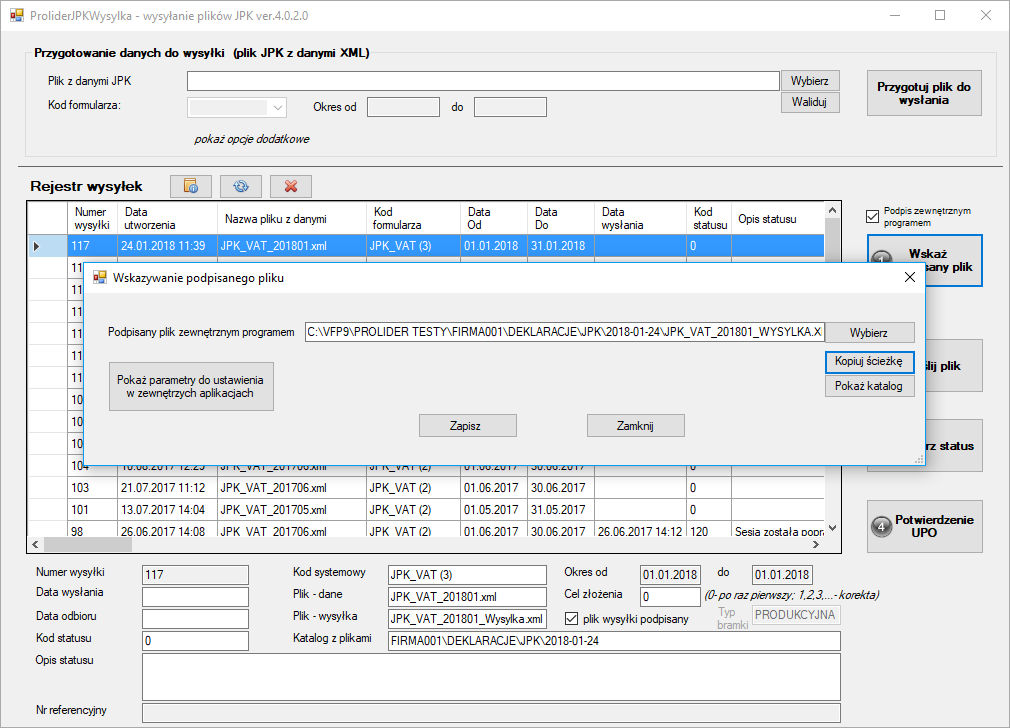Plik wysyłkowy można podpisać poprzez profil zaufany EPUAP.
W tym celu należy wybrać opcję Podpis zewnętrznym programem i wybrać przycisk Wskaż podpisany plik.

Zostanie wyświetlone okno, w którym należy wybrać przycisk Kopiuj ścieżkę.
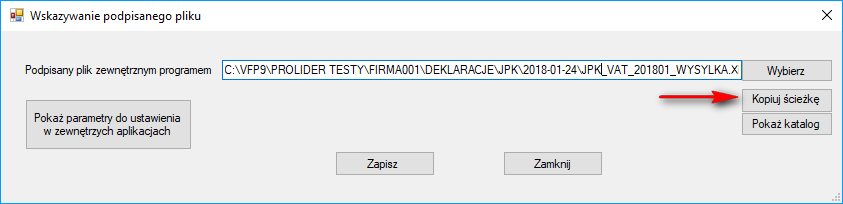
Ścieżka do pliku zostanie zapamiętania w schowku Windows.
W dalszej kolejności w celu podpisania pliku zewnętrznym programem należy go uruchomić i przy wyborze pliku do popisania należy wkleić z pamięci ścieżkę do pliku.
W celu podpisania pliku poprzez profil zaufany EPUAP należy otworzyć stronę: https://epuap.gov.pl/wps/portal
Wybrać opcję Zaloguj się
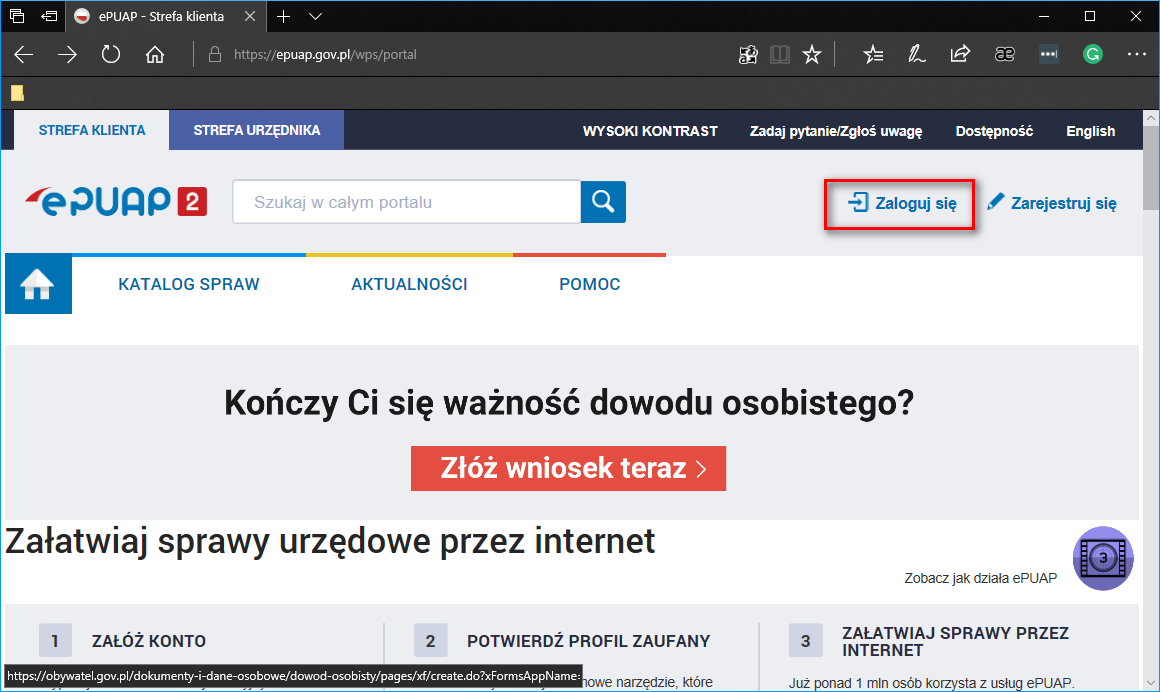
i następnie zalogować się do profilu poprzez podanie swojego loginu i hasła.
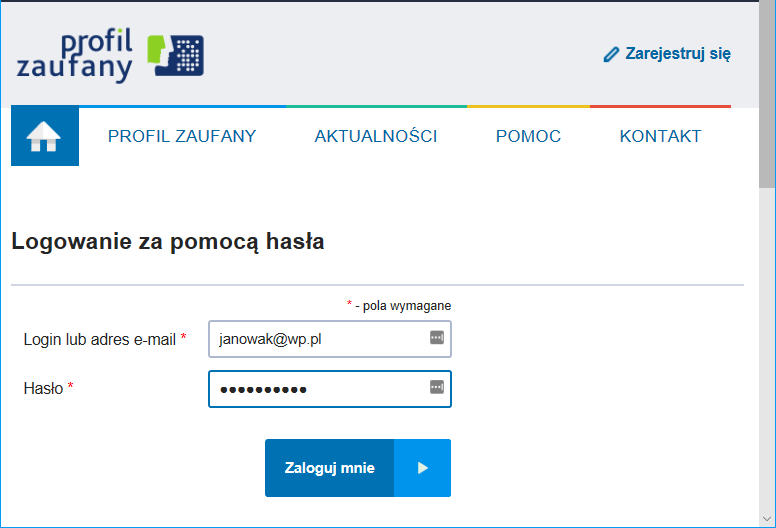
Następnie należy wybrać opcję Moja skrzynka
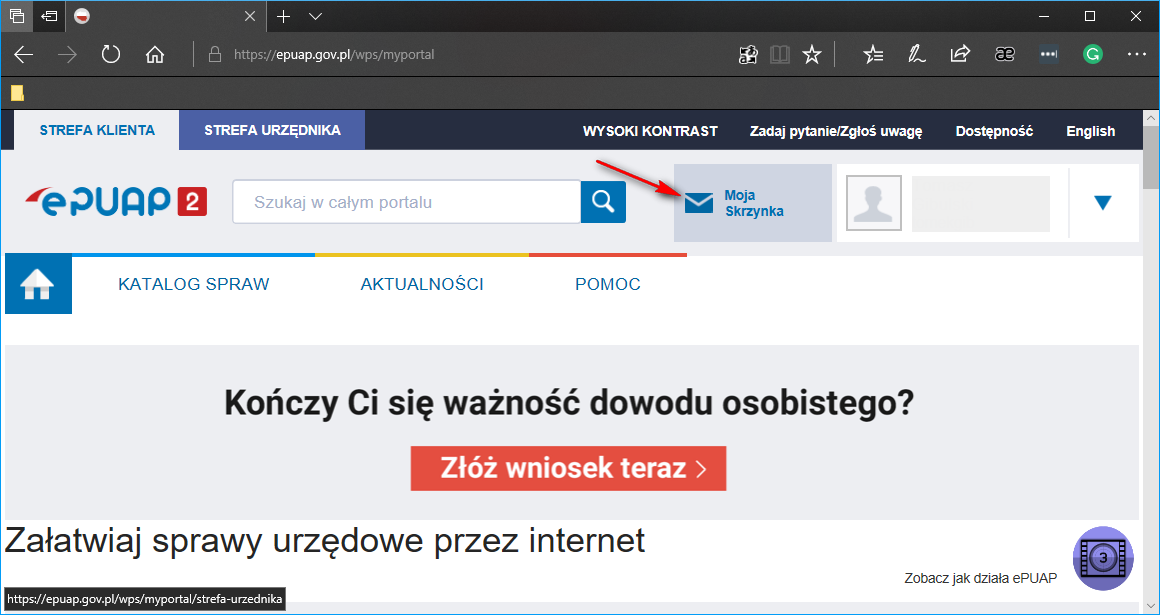
W dalszej kolejności należy wybrać skrzynkę Robocze oraz wybrać przyscisk Dodaj plik z dysku.
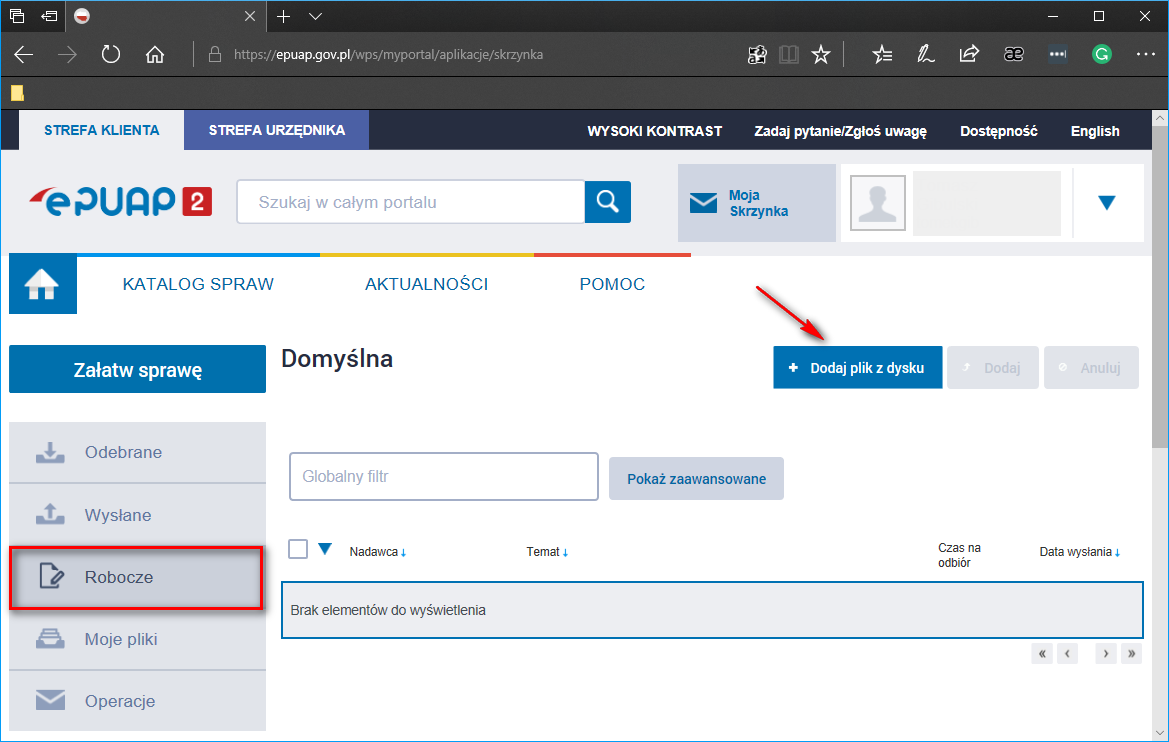
Zostanie wyświetlone okno w którym należy ustawić się na pole Nazwa pliku i wkleić ze schowka ścieżkę pliku do podpisania.
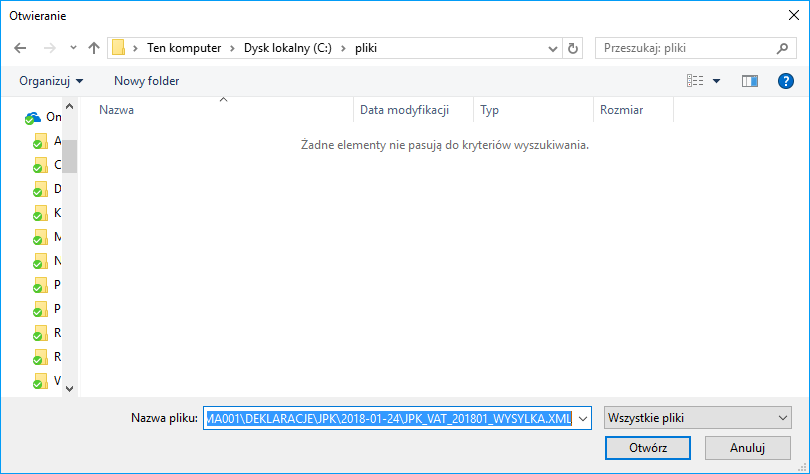
Po wybraniu przycisku Otwórz zostanie pokazana nazwa pliku. Po wybraniu przycisku Dodaj plik zostanie przesłany na serwer profilu zaufanego EPUAP.
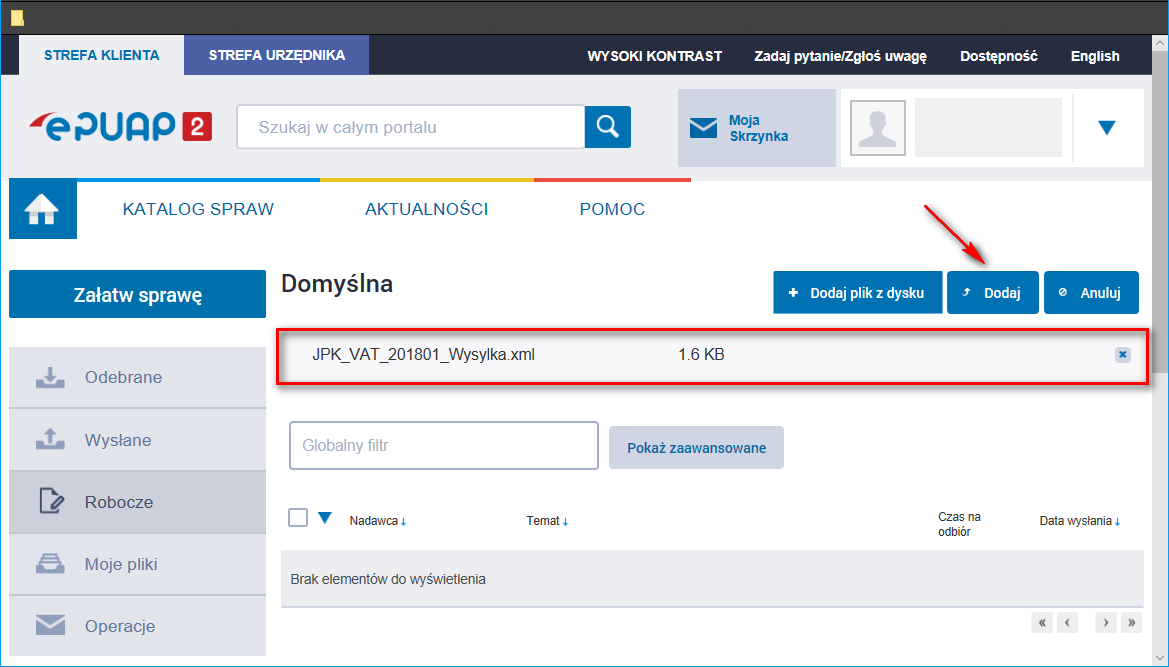
Po przesłaniu pliku pojawi się on na liście plików na serwerze.
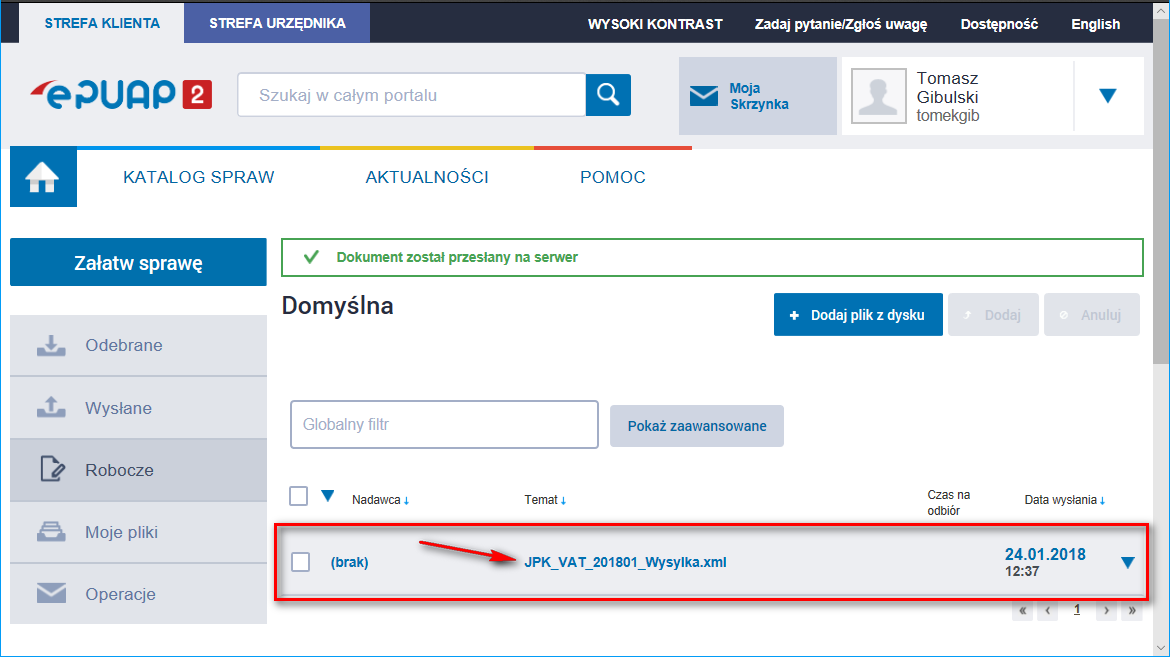
Po kliknięciu na nazwie pliku, zostanie pokazana jego zawartość i będzie można wybrać przycisk Podpisz w celu podpisania pliku profilem zaufanym.
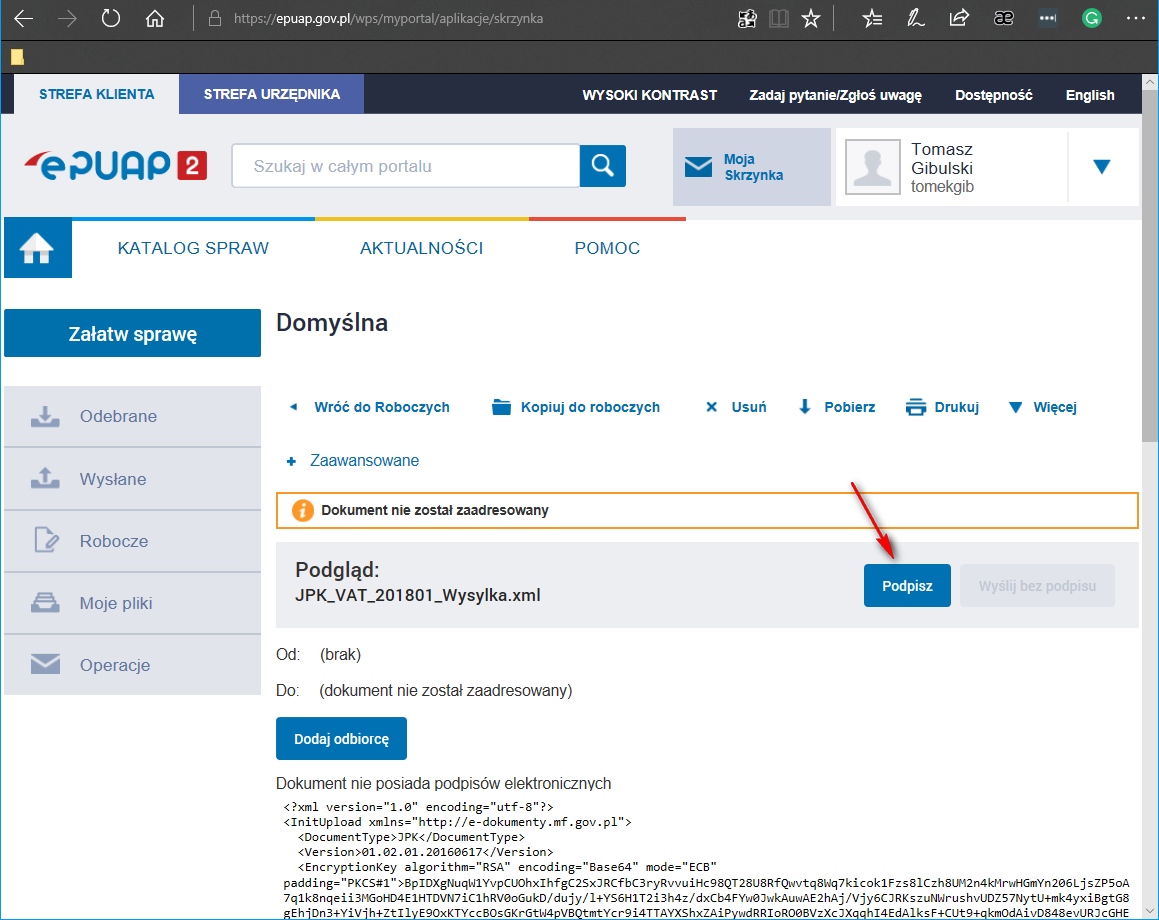
Po wybraniu przycisku Podpisz pojawi się poniższe okno, w którym należy wbrać opcję TAK.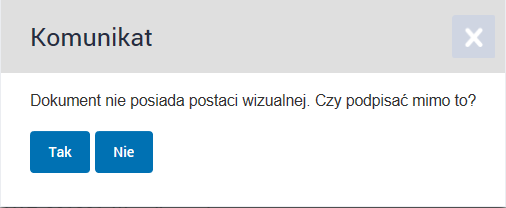
W kolejnym oknie należy wybrać opcję Podpisz Profilem Zaufanym.
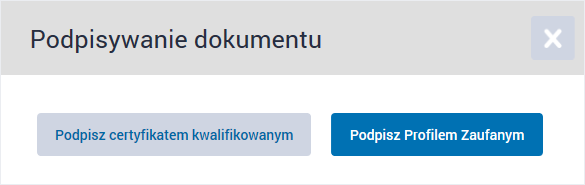
Zostanie wyświetlone okno, w którym należy podać kod, który został wysłany na numer telefonu podany podczas zakładania profilu zaufanego:
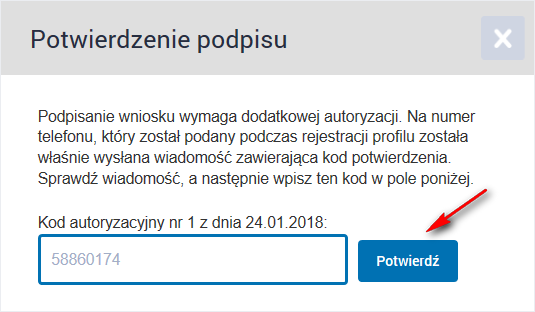
Po wybraniu przycisku Potwierdź plik zostanie podpisany.
Następnie należy wybrać opcję Pobierz oraz opcji Zapisz jako, która będzie dostępna po kliknięciu na symbol ^ w przycisku Zapisz.
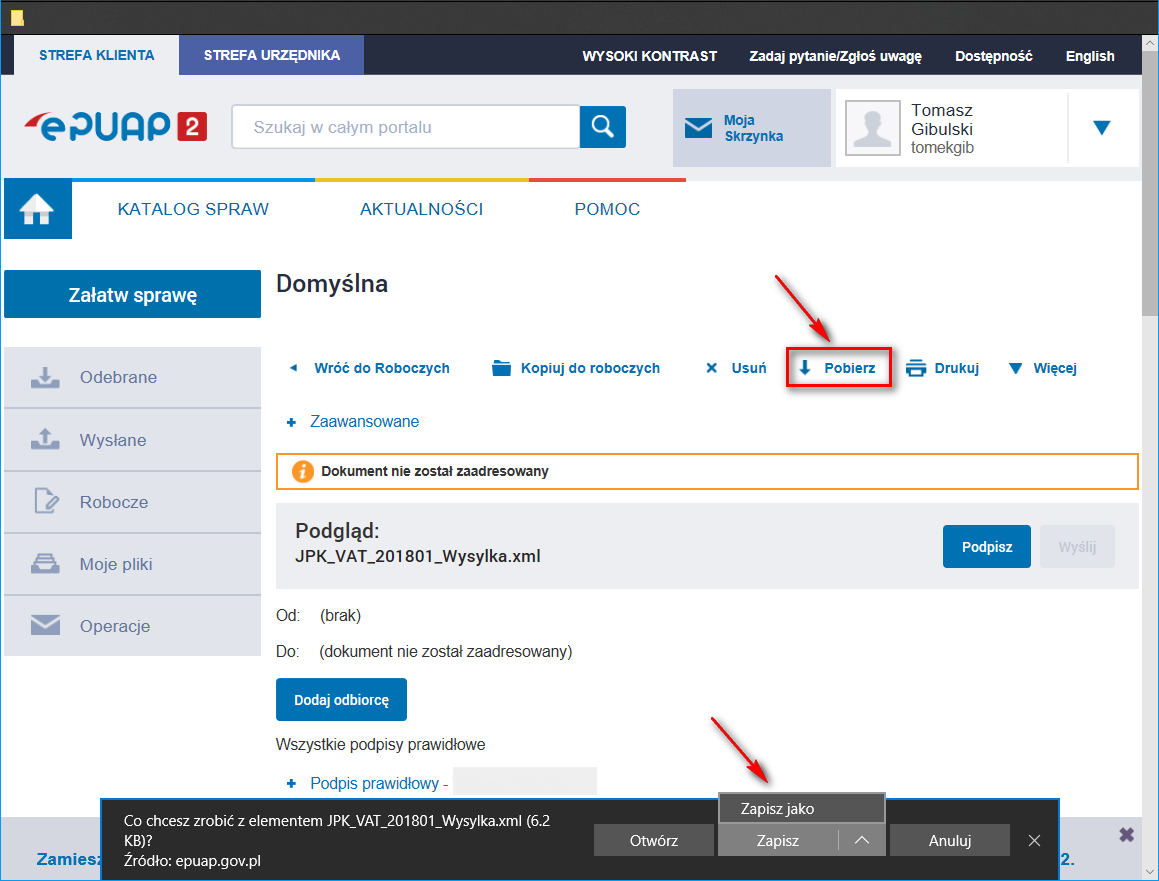
Pojawi się okno, w którym w polu Nazwa pliku należy wstawić ze schowka ścieżkę do pliku z wysyłką poprzez wybór na klawiaturze klawiszy CTRL+V
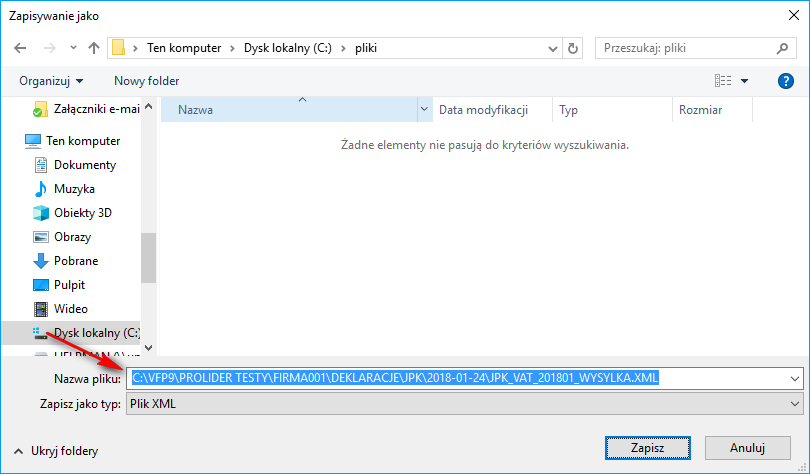
Po wybraniu przycisku Zapisz należy potwierdzić zamiar zastąpienia pliku wysyłkowego bez podpisu na plik z podpisem.
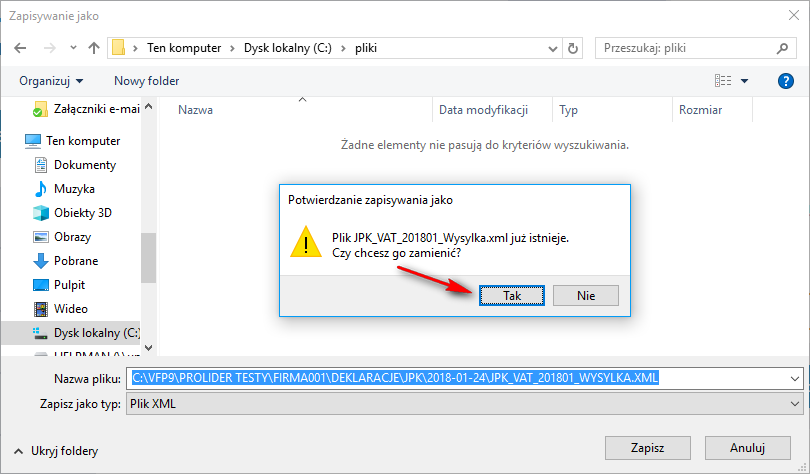
Po zapisaniu podpisanego pliku należy wrócić do programu ProliderJPK Wysyłka wybrać przycisk Zapisz i zamknąć otwarte okno ze ścieżką do pliku.