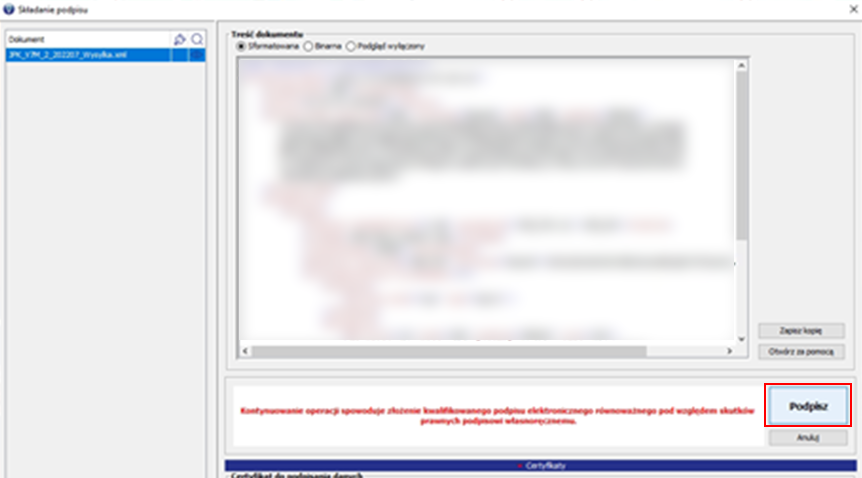Plik wysyłkowy można podpisać zewnętrzną aplikacją służącą do podpisywania plików dostarczaną przez wystawcę certyfikatu.
W tym celu należy wybrać opcję „Podpis zewnętrznym programem” i wybrać przycisk Wskaż podpisany plik.

Zostanie wyświetlone okno, w którym należy wybrać przycisk Kopiuj ścieżkę.
(ścieżka do pliku zostanie zapamiętania w schowku Windows).
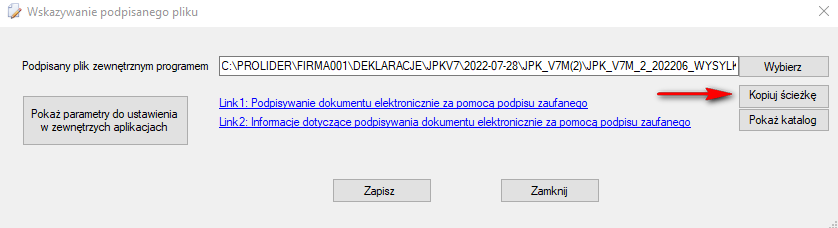
W dalszej kolejności należy uruchomić program do podpisywania plików udostępniany przez wystawcę certyfikatu.
Uwaga
Po podpisaniu pliku należy wrócić do programu ProliderJPK Wysyłka i wybrać przycisk Zapisz.
Po wyborze przycisku Zapisz nastąpi sprawdzenie czy plik został podpisany i zostanie odnotowana informacja o tym fakcie w rejestrze wysyłki.
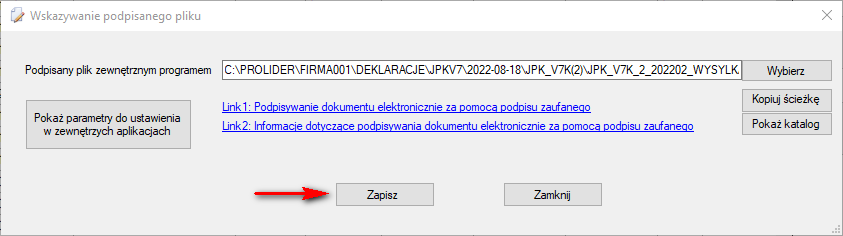
Podpisywanie pliku poprzez aplikację proCertum SmartSign
Aplikacja proCertum SmartSign pozwala na podpisanie plików certyfikatem wystawionych przez Certum.
Po uruchomieniu aplikacji należy dodać plik do podpisu poprzez wybranie przycisku Dodaj plik.
W oknie wyboru pliku należy wkleić ścieżkę (zapamiętaną wcześnie w schowku) poprzez wciśnięcie na klawiaturze przycsików Ctrl + V.
Po wklejeniu ścieżki należy wybrać przycisk Otwórz.
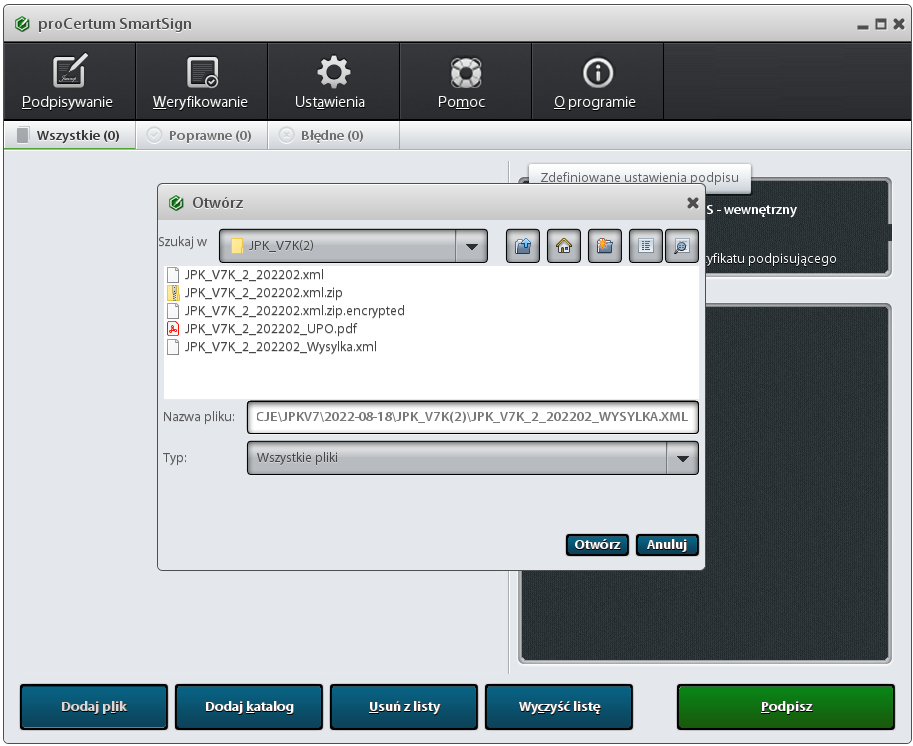
W dalszej kolejności należy podpisać plik poprzez wybranie przycisku Podpisz.
Podpisywanie pliku poprzez aplikację Szafir
Po uruchomieniu programu należy wybrać przycisk Kreator a następnie podpisu.
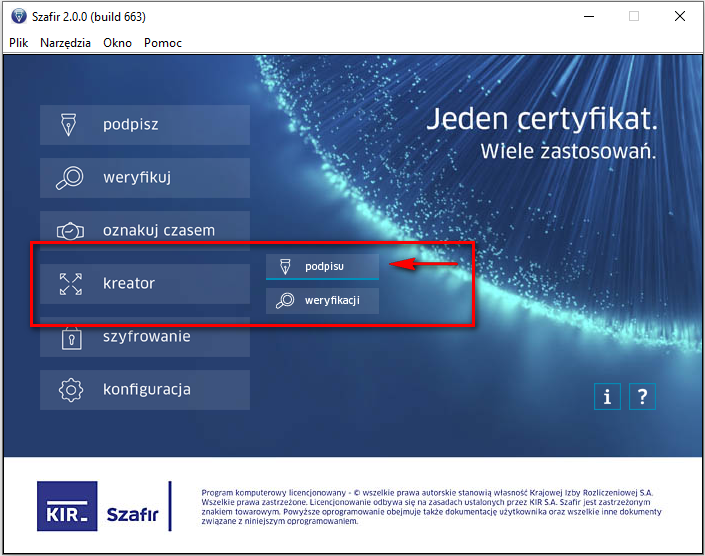
W dalszym kroku należy wybrać Ustawienia: Konfiguracja XAdES-BES oraz ustawić parametry przedstawione na poniższym ekranie,
(parametry można ustawić jako domyślne dla wskazanej konfiguracji po wyborze przycisku Konfiguracji w głównym ekranie programu)
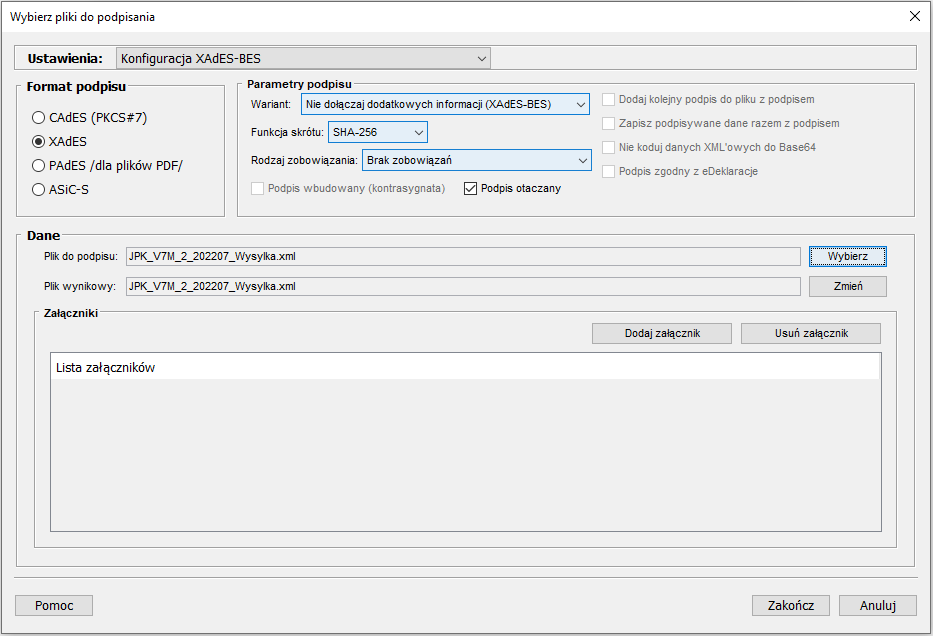
Po ustawieniu parametrów należy wskazać plik wysyłkowy mający w nazwie dopisek _Wysylka np. JPK_V7M_2_202207_Wysylka.xml.
Ścieżka do pliku wysyłkowego widoczna jest w programie ProliderJPK Wysyłka m.in. w formularzu Wskazywanie podpisanego pliku
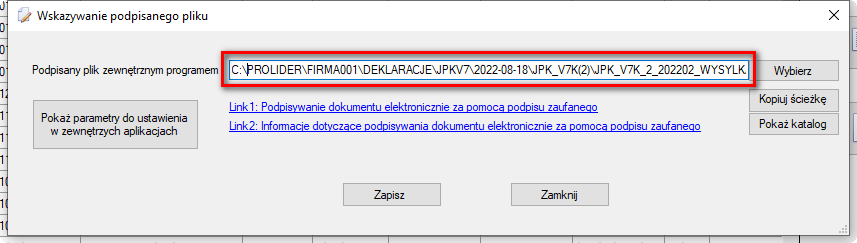
Po ustawieniu parametrów i wybraniu pliku wysyłkowego należy wybrać przycisk Zakończ.
Pojawi się kolejne okno, w którym należy wybrać przycisk Podpisz.