Obsługa Szybkiego paragonu.
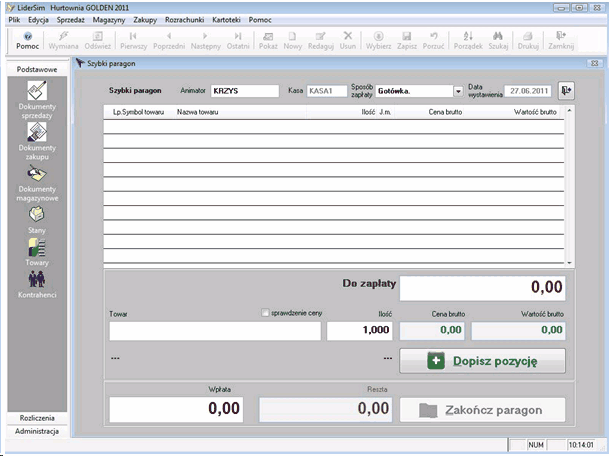
1. Wprowadzenie pozycji paragonu.
1.1 Rejestrowanie pozycji z ilością 1.
Aby zarejestrować pozycję z ilością 1 wystarczy skanerem odczytać kod kreskowy towaru lub wpisać symbol towaru i nacisnąć klawisz Enter.
1.2 Rejestrowanie pozycji z ilością różną od 1.
Aby zarejestrować pozycję z ilością różną od 1 należy przejść klawiszem strzałki w dół lub tabulatora do pola Ilość.
Następnie po wpisaniu ilości wrócić klawiszem strzałki w górę do pola Towar i zeskanować kod kreskowy lub wpisać symbol towaru i nacisnąć klawisz Enter.
1.3 Dopisywanie kolejnych pozycji paragonu.
Kolejne pozycje paragonu są dopisywane po wykonaniu jednej z akcji : zeskanowaniu kodu kreskowego, naciśnięciu klawisza Enter,
naciśnięciu kombinacji klawiszy Alt + D lub po kliknięciu myszką przycisku Dopisz pozycję.
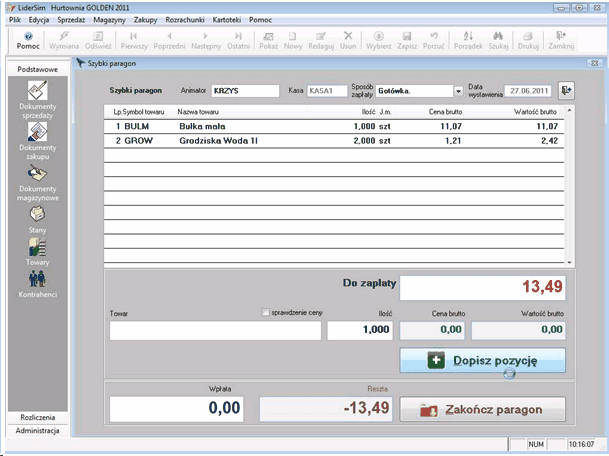
1.4 Sprawdzanie ceny towaru bez dopisywania pozycji.
Chcąc jedynie sprawdzić cenę towaru ( przed dopisaniem lub w ogóle bez dopisywania pozycji) należy włączyć znacznik sprawdzenie ceny,
a następnie wykonać czynności jak dla dopisywania pozycji. Chcąc wrócić do trybu dopisywania należy ponownie wyłączyć znacznik.

1.5 Kontrola stanu towaru.
Jeżeli z ustawień programu wynika, że dokumenty sprzedaży są dokumentami generującymi wydania magazynowe i towar podany jako pozycja paragonu
jest towarem magazynowym to program kontroluje stan towaru w magazynie, który jest domyślnym magazynem dla dokumentów sprzedaży
(i ewentualnie wybranego stanowiska sprzedaży).
W przypadku braku wystarczającej ilości towaru na stanie magazynu program wyświetla komunikat informujący o aktualnej dostępności towaru
i nie pozwala na dopisanie pozycji paragonu.
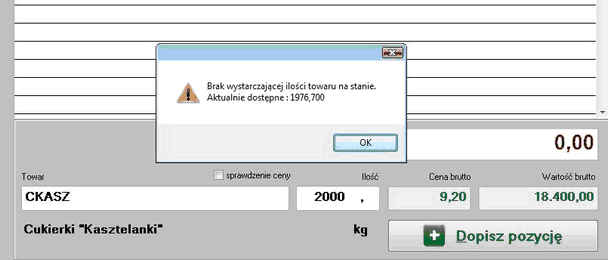
2. Zakończenie i rejestracja paragonu.
Przycisk Zakończ paragon jest dostępny, gdy paragon zawiera co najmniej jedną pozycję i jest puste pole Towar.
Naciśnięcie przycisku wywołuje proces zapisu paragonu w wykazie dokumentów sprzedaży, zmianę stanu dokumentu na zatwierdzony
i ewentualne zarejestrowanie i wydruk paragonu na drukarce fiskalnej.
Zakończenie paragonu może być także uruchomione przez naciśnięcie klawiszy Ctrl + Enter lub Alt + Z.
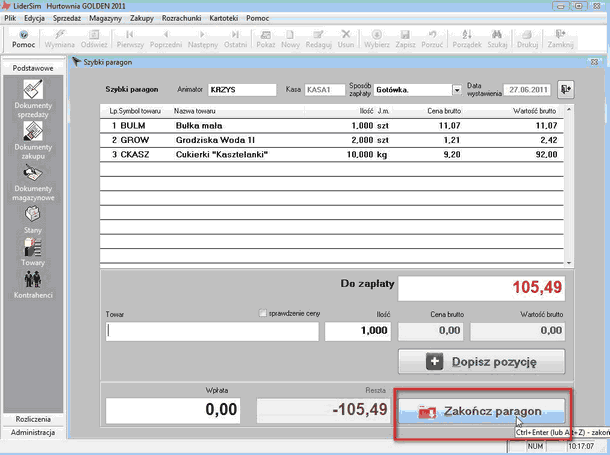
2.1 Wpłata i reszta.
Przed zakończeniem paragonu użytkownik może w polu Wpłata wprowadzić kwotę wpłaty od klienta.
Program w polu Reszta pokazuje resztę do wydania.
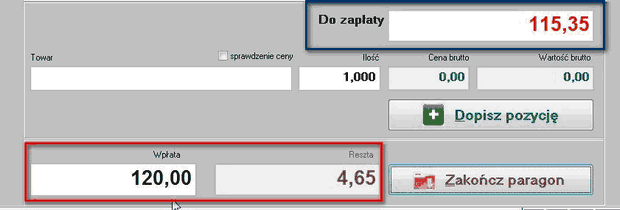
Info
Wpłatę od klienta można wprowadzić także po zakończeniu paragonu, gdyż program pokazuje informacje o kwocie do zapłaty, wpłacie i reszcie
z poprzedniego paragonu do chwili rozpoczęcia rejestracji pozycji nowego paragonu.
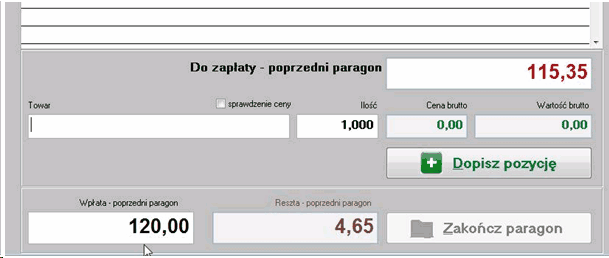
2.2 Sposób zapłaty.
W Szybkim paragonie dopuszczalne są jedynie gotówkowe formy płatności. W szczególnym przypadku może to być forma płatności o nazwie Karta płatnicza.
Program domyślnie proponuje formę płatności, która jest przypisana jako domyślna na zakładce Kontrahenci w Ustawieniach zestawu danych.
Użytkownik może zmienić formę płatności dla danego paragonu korzystając z listy wyboru umieszczonej powyżej wykazu pozycji paragonu.
